Aug 08, 2020 View your mobile screen to your PC, Mac, Tablet or Smart TV using Screen Cast. Use any device that has a browser and an internet connection to view your mobile screen remotely. Use Screen Cast to demonstrate a presentation, show new concepts or features, display videos and pictures, and much more. Allows multiple connections from different devices to connect and view simultaneously. If you are using Windows operating system then it is one of the best screen recording. Good to know these tools and thanks for the sharing. I always use Acethinker Free Screen Recorder to make screencast on my Mac, works quite well. It’s a free online App, compatible with both Windows and Mac. Share it here as an alternative method. Security – Most people who are screencasting are typically recording information that they may deem sensitive, e.g. University lectures, internal training videos. Security is a must. Best Free Screencast Software 1. ScreenRec is reliable and super-easy screencast software (free for Windows + upcoming versions for Mac and Linux.
Mac OS X is full of ways to record your screen, with a tool built-in to Quicktime Player and a vast number of third-party apps. Among the many tools, Screenflow is easily our top choice.
Capturing and sending screencasts can be a quick and effective way to share information or knowledge in many different situations. For instance, you may want to make a how-to video guide for eLearning, video game, YouTube channel, for answering customers’queries, and for marketing purpose. When it comes to creating screencasts on your Windows or Mac computer, screencast software plays an important role.
Good thing is, there is an entire range of screencasting software shared on the internet. So it’s quite easy to take screencasts as long as you get one good screencast software. Here comes the question, what is the best screencast software?
If you want to make compelling and high-quality screencasts, you are at the right place. Here in this post, we make a list of 5 best screencast software for Mac and Windows PC. You can get some basic features of each screencasting software and then pick your preferred one to create screencasts with ease.
NO.1 Best Screencast Software (Windows/Mac)- Screen Recorder
When we talk about what the best screencast software is, besides the screen capturing, we also want more features like editing. At the first part, we like to show you the best screencasting software, Screen Recorder to capture screen and audio on both Windows 10/8/7/XP/Vista PC and Mac with high quality. What’s more, it carries many other useful functions to ensure you output a file you really like.
Best Screencast Software - Screen Recorder
- Easily create screencasts on Mac/Windows PC with high quality.
- Capture computer screen/webcam, record audio and take screenshots.
- Record online videos, 2D/3D gameplay, webcam, video/audio chats, music and more.
- Make screencasts with full screen or customized area and real-time drawing.
- Powerful editing features and save screencasts in any popular video/audio/image format.
How to record screen and create screencasts
This recommended screencasting software can help you record whatever video and audio playing throughmonitor’s screen and speaker with exactly the original image/sound quality. Moreover, it carries additional functions that allow you to edit, transcribe, and export the screencasts with high quality. Now you can free download this screencast software and take the following simple guide to capture screencasts on your computer.
Step 1. Double click the download button above to free install and run this screencasting software on your computer. It offers both Windows and Mac versions for you to create screencasts. When you enter the main interface, choose the “Video Recorder” option. If you want to take a screenshot, here you can use the “Screen Capture” feature.
Step 2. When you enter the main interface of “Video Recorder”, you can choose to make screencasts with full screen or custom area. Also, you can record screencast from “Webcam”. During this step, you can choose to capture audio from “System Sound” or “Microphone”.
Step 3. After all settings, you can click on the “REC” button to start the screencast recording. You can get full control of the recording process. You are allowed to preview the captured screencasts. Click “Save” if you are satisfied with it. Learn how to improve video quality here.
NO.2 Screencast Software (Windows/Mac/Web)- Screencast-O-Matic
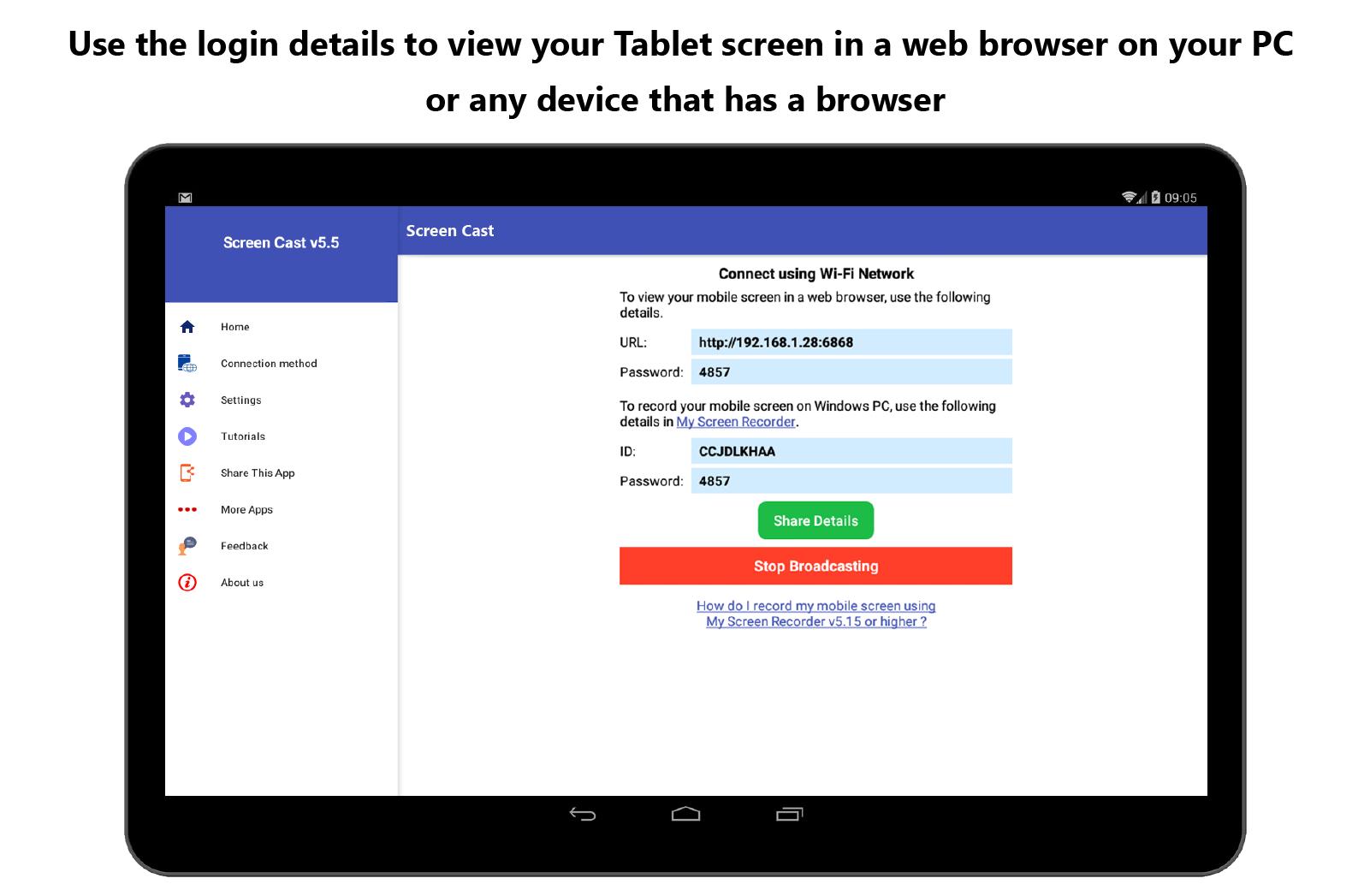
Screencast O'matic For Mac
Screencast-O-Matic is one popular screencasting software for Windows/Mac and iOS/Android users. It also offers a Web-based screencast capturing service. This screencast software allows you to record entire screen, or webcam smoothly. In addition, it provides you with a quick share feature to make sure you can easily publish whatever you capture straight to YouTube
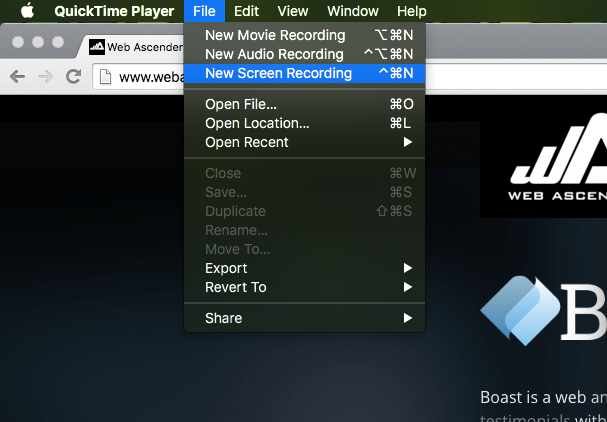
As a free screencast software, Screencast-O-Matic enables you to record a 15-minute recording file. Moreover, the output screencast will come bundled with a watermark. If you want to remove the watermark or capture screencasts over 15 minutes, you need to pay $18/Year for the premium package.
NO.3 Screencast Software (Web)- Screencastify
Screencastify is a free Chrome extension which can help you create screencasts on computer. This free screencasting software is available to useimmediately and no downloadingis required. The captured screencasts will be saved to your Google Driveautomatically. It enables you to create screencasts from computer screen and webcam.
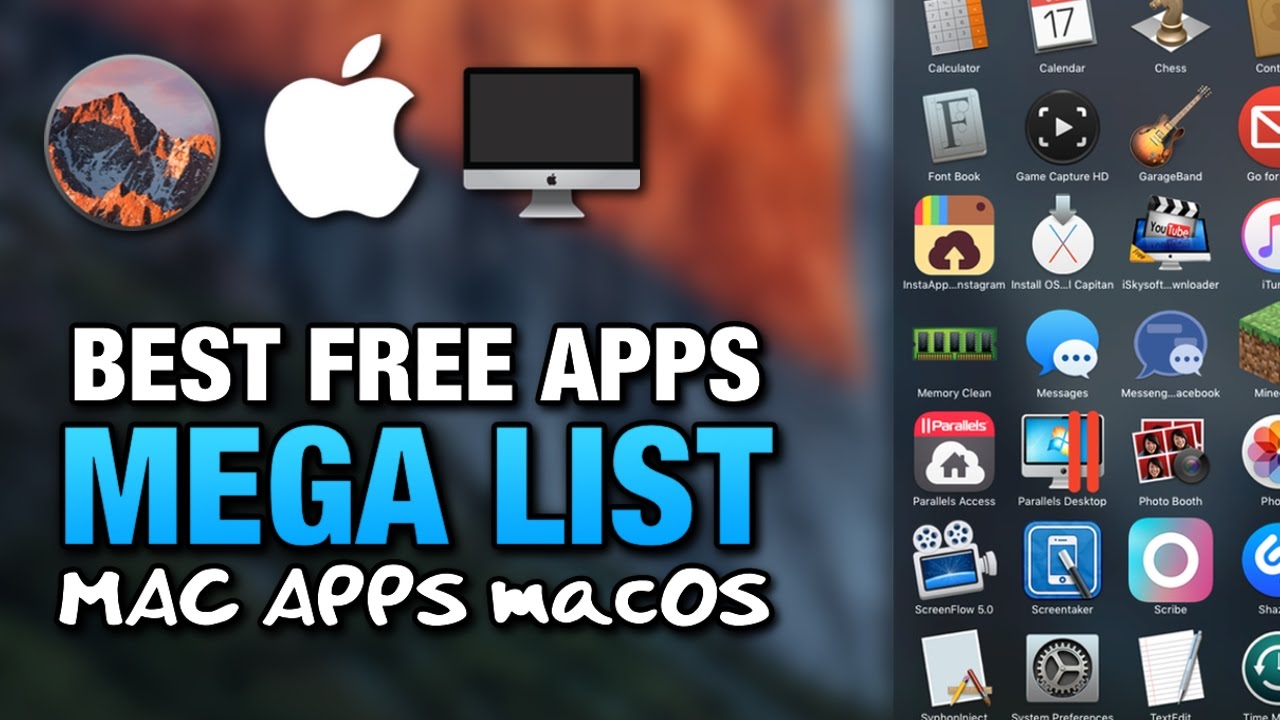
Screencastify is not totally free. The free version limits you to share screencast to YouTube. What’s more, you can only capture screen less than 10 minutes. The output screencast will be added a watermark. You need to pay $24/year to get rid of these limitations and get the full feature package.

NO.4 Best Screencasting Software (Windows/Mac)- Camtasia
Screencast Download App
Camtasia is an all-featured screen recorder and video editor which enables you to make screencasts from computer screen and webcam. It provides you with both basic free version and paid version. Relatively speaking, it is a larger and more completescreencasting tool.
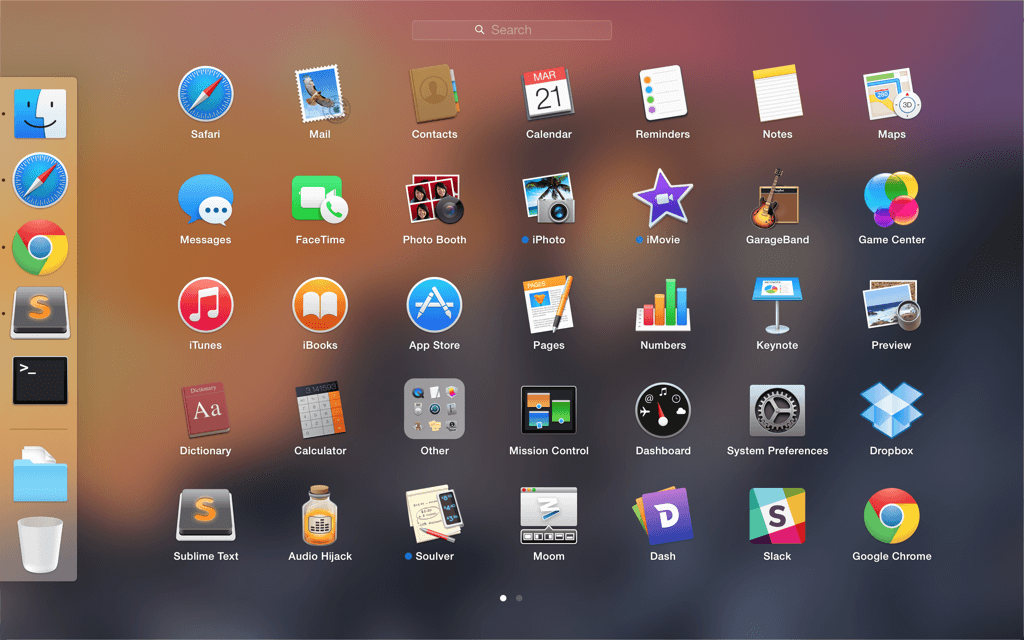
Camtasia offers a simple way to create screencasts. Moreover, this screencast software allows you to edit captured file and take a screenshot with ease. While the screen recording, you can add arrows, text, callouts, shapes, numbered steps and more based on your need. One thing you should concern is that, Camtasia is an expensive screencast program. You need to pay for at least $49.75/Year for the pro version.
NO.5 Screencast Software (Free 30-day Trial)- Adobe Captivate
Adobe Captivate is the professional screencast software which has the capability to create videos, HD product demos and responsive application simulations. It provides you with a simple way to publish the captured screencast to Adobe Captivate Prime LMS. Also, you can easily share the HTML5-based responsivecontent to portable iOS/Android devices.
Adobe Captivate can detect screen activity in the capturing window and automatically make screencasts. This screencasting software can easily create and edit high-quality content, add transitions, smart shapes, audio, and captions to the captured screencast. Moreover, it offers a convenient way to share screencast to YouTube. It gives a free 30-day trial. After that, you need to pay $33.99/month for it.
Conclusion
To make video tutorials, eLearning guides, live stream and share content, you can rely on screencast software to capture screen and audio on computer. After reading this post, you can get great screencasting software to get the job done. Still, we recommend the powerful and easy-to-use Screen Recorder to help you create screencasts. Leave us a message if you still have any questions.
When recording a screencast (video tutorial) I like to hide my cursor. It’s distracting to see a cursor hanging around for no reason. Leads to a bad user experience, many times you think of it as your own cursor and try to move it away while watching a video — only to realize it’s not yours, and you’re stuck with it.
Trick Escape#
A little known trick to hide your cursor on macOS is to press the esc (escape) key. It generally works in many apps, but sometimes it does not. Though you can get by without installing anything.