Text can be imported as an outline from an external file,or copied from another source. Of course, you can also type text straight inside PowerPoint. Whichever option you use, you will invariably have toformat your text, especially if your text is sourced from multiple sources. This may happen because some text that you have copied or imported may bein small case, or even ALL CAPS. Clearly, you need to make all your text look the same! Rather than retyping the whole text again, you can usePowerPoint 2011's Change Case option to quickly change the case of selectedtext on your slide, as explained in the following steps:
All well and good, but is there any way to somehow pick up the attributes of a changed piece of text, or to apply a new case style to different areas at text all at once? For this this is what I yearn for. To change it to all uppercase, select it and then press Shift + F3. To change the phrase 'All's well that ends well' to initial caps, select the text and then press and hold the Shift key while you.
- Open your presentation and select the text you want tochange the case for. In Figure 1, you can see that we have selected some text that seems to be suffering from a serious CAPS malady.
Figure 1: Improper text selected- Access the Home tab of the Ribbon and locate theFont group. Within this group, click the Change Case button, shown highlighted in redwithin Figure 2.
Figure 2: Change Case button within the Font group- This brings up the Change Case drop-down gallery, as shown in Figure 3.
Figure 3: Change Case drop-down gallery- Within the Change Case drop-down gallery there are five options, as explained below:
- Capitalizes the first letter of the first word in the sentence, or bullet point.
- Converts all characters to lowercase that are not already so. It does not do anything to numbers or symbols.
- Converts all characters to uppercase that are not already so. Does not do anything to numbers or symbols.
- This will capitalize the first letter of each word.
- Reverses the case of each letter of the selected text to the opposite of the current case. This is useful if the Caps Lockkey was inadvertently left on while typing.
- Figure 4, shows the immediate results of applying the five Text Case options to the selected text.
Figure 4: Text applied with various Text Case options- To change the text case, first make sure that thetext is selected. Then, choose the required text case optionfrom within the Change Case drop-down gallery. Click it to apply to the selected text. In Figure 5 you can seethat we have applied Sentence case option to the selected text. Compare Figures 1 and 5.
Figure 5: Sentence case. option applied to the selected textPowerPoint Keyboard Shortcuts
Do you want more keyboard shortcuts?
Explore our PowerPoint Keyboard Shortcuts and Sequences Ebook that is updated for all PowerPoint versions.
- Save your presentation often.
Sentence case
lowercase
UPPERCASE
Title Case
tOGGLE cASE
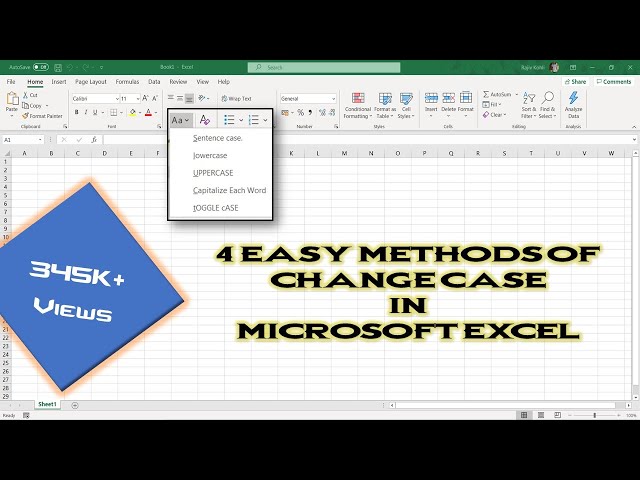
In addition to the five case options explained in this tutorial, PowerPoint 2010 offers two more options: Small Caps andAll Caps. These options can be found in theFormat Text dialog box. To access thisdialog box, select the text and right-click (or ⌘+click) the selected text to bring up a contextual menu andselect the Font option from contextual menu as shown in Figure 6.
Figure 6: Font option to be selected
This summons the Format Text dialog box, along with the Font option selected in the sidebar (highlighted inred within Figure 7). Within the Font tab of Format Text dialog boxyou'll find two text case check-boxes: Small Caps and All Caps (highlighted in bluewithin Figure 7) which are included within the Basic Effects section. Select the check-boxes as required and clickthe OK button within the Format Text dialog box to apply.
Figure 7: Text Case check-boxes within the Font dialog box
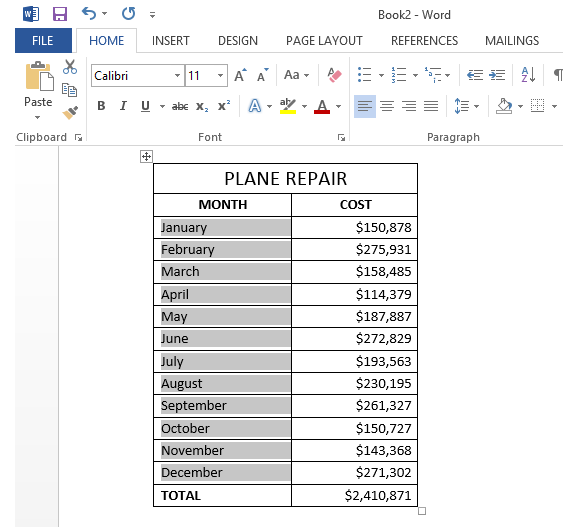
Figure 8 shows samples of the text applied with Small Caps and All Caps options. WhileSmall Caps changes the entire selected text to smaller variations of capital letters other than the first character of a word,All Caps is similar to the UPPERCASE option within the Change Case drop-down gallery.
Figure 8: Text applied with Small Caps and All Caps options
This problem has been plaguing me for years. In emails from my phone when signing off, the iPhone would autocorrect my name Tyler to TYLER. Sooo annoying haha, few times I would type fast and hit send forgetting to correct it and I had clients laugh back going, woah, we get it, you're the one typing this email. Never became a problem, but obviously doesn't look super professional.
Anyhow, I looked around everywhere for a fix and while I saw many others having the same issue and bring up the question, no one ever had a solution. I finally found a bandaid for this issue that's worked. From what I can tell you have to do it as I did, no tweaking of caps or spaces and it works.

Go to Settings -> General -> Keyboards -> Text Replacement
Then hit the + icon, and make your text replacement as follows (using my name as an example)

Phrase: Tyler
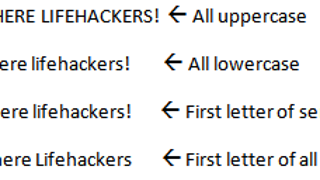
Shortcut: tyler
No other spaces. See the image below. Mine only had issues with my name, but I saw reports of people having issues with multiple names. Repeat this solution for any that are getting Auto Capped. Hope this helps!
Shortcut To Make All Caps Mac
Posted on Oct 3, 2018 11:46 AM