From connection through collaboration, Tableau is the most powerful, secure, and flexible end-to-end analytics platform for your data. Match the skills of any data worker with the capabilities they need. Prepare, create, explore, or view trusted data with subscriptions to Tableau's governed self-service analytics platform. For years, Tableau Software employees have fielded questions from companies and individuals asking when a Mac version of the data visualization software would be coming. The Seattle company always.
- Tableau For Mac 10.11.6
- Download Tableau For Mac
- Tableau Reader Download Free
- Tableau For Mac Price
- Tableau For Mac 10.12.6
- Tableau For Mac
When you install Tableau Desktop and Tableau Prep Builder, there are several features that are turned on by default. For example, with Tableau Desktop, automatic product updates or the ability to automatically save user workbooks is included as part of the install. But you might have some features that you don't want users to have access to, such as the ability to upload crash dump files and logs. As an administrator you can turn some of these features off.
For Windows, you can also configure custom content to show in the Discover pane, and turn some features off during installation. For a list of these features, see Installer properties in Install Tableau Desktop and Tableau Prep Builder from the Command Line.
For Mac, you can configure custom discover pane content or turn some features off only after installation. To configure custom content for the Discover pane, or to change settings after installation (both Windows and Mac), you can change the registry or .plist file then restart the application to see your changes.
To deploy changes to remote computers, you can export the settings from the registry (Windows) or .plist (Mac) file, modify the settings you want to turn off and then use the modified file to create an automated script to push the updates to each computer where Tableau Desktop is installed.
Important: Always make a backup of the registry file before making any changes to it. Editing the Windows registry incorrectly can have harmful effects on your computer.
Configure the Discover pane to show custom content (Tableau Desktop only)
By default, Tableau provides information such as links to training, blog posts, and public vizzes in the Discover pane in Tableau Desktop to help your users get started using Tableau. The Discover pane shows on launch and persists on the Start page so that these links and information are always at your users fingertips.
However, you may want to use the Discover pane to show content that is specific to your organization instead. To do that you can create your own web page for your content that is hosted on a webserver that you provide using an https enabled URL, then use the DiscoverPane key and a DiscoverPaneURL value to replace the default content provided by Tableau with content from your custom web page.
Note: For best results don’t use web pages that include javascript or redirects.
To help you get started quickly, Tableau Desktop provides a template(Link opens in a new window) that models the same layout as the Tableau provided Discover pane. Simply download the template and replace the links with your custom content. The template includes a section for metrics, layout structure and links to content.
Windows
You can configure the Discover pane to point to your custom web page during install when installing using the command line by adding the property DISCOVERPANEURL='<https://YourWebPage.com>' to the command line. If you want to configure the Discover pane to use your custom content after install is complete, then follow the steps below. Restart the application to see your changes.
As an administrator on the computer where Tableau is installed, make a backup of the registry file before you make any changes to it.
Open the registry editor (
regedit.exe).Navigate to the following registry path:
ComputerHKEY_LOCAL_MACHINESOFTWARETableauTableau <version>. For exampleComputerHKEY_LOCAL_MACHINESOFTWARETableauTableau 2020.1Right-click on your Tableau version and select New > Key and name it DiscoverPane.
In the right pane for the new DiscoverPane key, right-click and select New > String Valueand name it DiscoverPaneURL.
Right-click on the new DiscoverPaneURL string value and select Modify. Then in the Edit String dialog, in the Value data field, enter the URL for your custom web page. You content must be hosted using an https enabled URL. Using an http enabled URL isn't supported.
For example
https://help.tableau.com/current/desktopdeploy/en-us/desktop_deploy_user.htm.To reset the Discover pane back to the Tableau Desktop default content, modify the DiscoverPaneURL value and clear the custom web page URL that you entered, leaving theValue data field blank. When you restart Tableau Desktop the Discover pane will show the default Tableau content.
Mac
Modify the /Users/<local user>/Library/Preferences/com.tableau.Tableau-<version>.plist by adding a DiscoverPane key and a DiscoverPaneURL value. Restart the application to see your changes.
Set the value to your custom URL by running the following command from the Terminal command prompt. Use the same capitalization as shown below.
defaults write com.tableau.Tableau-<version> DiscoverPane.DiscoverPaneURL “<https://YourWebPageURL>”For example, in Tableau Desktop 2020.1, use this command:
defaults write com.tableau.Tableau-<version> DiscoverPane.DiscoverPaneURL “https://help.tableau.com/current/desktopdeploy/en-us/desktop_deploy_user.htm”To reset the Discover pane back to the Tableau Desktop default content, run this command:
defaults write com.tableau.Tableau-<version> DiscoverPane.DiscoverPaneURL “ ”When you restart Tableau Desktop the Discover pane will show the default Tableau content.
Turn off product updates (Tableau Desktop only)
The Product Updates feature lets users receive product updates automatically or check for and install maintenance updates as they become available. To turn off Product Updates after Tableau Desktop is installed, you must update the AutoUpdateAllowed key in the registry (Windows) or in the .plist file (Mac) for each computer where Tableau is installed.
Windows
As an administrator on the computer where Tableau is installed, make a backup of the registry file before you make any changes to it.
Open the registry editor (
regedit.exe).Set the
AutoUpdateAllowedregistry key to0. The following table lists the location of the key for different products.
| Product | Location (64-bit Tableau and Windows) |
Tableau Desktop | HKEY_LOCAL_MACHINESOFTWARETableauTableau <version>AutoUpdate |
Tableau Public | HKEY_LOCAL_MACHINESOFTWARETableauTableau Public <version>AutoUpdate |
Tableau Reader | HKEY_LOCAL_MACHINESOFTWARETableauTableau Reader <version>AutoUpdate |
To enable product updates again, follow the same procedure but set the registry key to 1 instead of 0.
Mac
Run one of the following commands from the Terminal command prompt.
| Product | Command |
|---|---|
| Tableau Desktop | defaults write com.tableau.Tableau-<version> AutoUpdate.AutoUpdateAllowed '0'For example, in Tableau Desktop 2019.1, use this command:
|
| Tableau Public | defaults write com.tableau.Tableau-Public-<version> AutoUpdate.AutoUpdateAllowed '0' |
| Tableau Reader | defaults write com.tableau.Tableau-Reader-<version> AutoUpdate.AutoUpdateAllowed '0' |
To enable product updates again, run the same command but specify 1 instead of 0.
Turn off file recovery
The file recovery feature enables Tableau Desktop and Tableau Prep Builder (version 2020.3.3 and later) to save your user's workbooks or flow files so that they don't lose work in the event that the application stops unexpectedly. When the user reopens Tableau, a dialog box is shown with a list of the recovered files to select from. The user can open their recovered files and continue where they left off, or they can delete any files they don't want. If they delete the files, then any changes they made since the last time they saved are discarded.
If they delete all of the recovered files in the list for Tableau Desktop or from the Recovered Flows folder for Tableau Prep Builder, the recovery dialog box no longer shows until new recovered files are generated.
The file recovery feature is enabled by default. If you want to disable it, you can change the setting for the AUTOSAVE property (Tableau Desktop) or the maestro.appSettings.autosave setting (Tableau prep Builder). Click the tab for your product to view the steps to turn off file recovery.
When you turn off the file recovery feature, the Enable Autosave menu option will not be available to the user. If you want to re-enable the feature after install, you can deploy a registry (or .plist for Mac) update to change the AUTOSAVE property setting for each computer where Tableau is installed. For more information about how to control this setting during install from the command line, see Installer properties(Link opens in a new window).
To turn off file recovery after Tableau Desktop is installed, you must update the AutosaveAllowed key in the registry (Windows) or in the .plist file (Mac) for each computer where Tableau is installed.
Windows
As an administrator on the computer where Tableau Desktop is installed, make a backup of the registry file before you make any changes to it.
Open the Registry Editor (
regedit.exe).Set the
AutosaveAllowedregistry key to0.Registry key location:
HKEY_LOCAL_MACHINESOFTWARETableauTableau <version>Autosave
To enable file recovery again, follow the same procedure but set the AutosaveAllowed registry key to 1 instead of 0.
Mac
Run the following command from the Terminal command prompt.
defaults write com.tableau.Tableau-<version> Autosave.AutosaveAllowed '0'
For example, in Tableau Desktop 2020.3, use this command:
defaults write com.tableau.Tableau-2020.3 Autosave.AutosaveAllowed '0'
To enable file recovery again, run the same command but specify Autosave.AutosaveAllowed '1' instead of '0'.
During install, you can turn off the file recovery feature from the command line (Windows) or by clearing the Enable crash recovery check box on the Installation Type step in the custom install section (MacOS). For information about how to turn off the file recovery feature during install, see Install the product.
To enable or turn off the file recovery feature after Tableau Prep Builder is installed, you must change the property for the maestro.appSettings.autosave setting for each computer where Tableau Prep Builder is installed.
Windows
As an administrator on the computer where Tableau Prep Builder is installed, navigate to the app folder. For example:
C:Program FilesTableauTableau Prep Builder 2020.3resourcesappIn the app folder open the
application.propertiesfile.Set
maestro.appSettings.autosave=false
To enable file recovery again, follow the same procedure but set maestro.appSettings.autosave=true.
Mac
Navigate to
/Library/Application Support/Tableau Prep Builder/Open the
application.propertiesfile in a text editor.Change
maestro.appSettings.autosave=truetomaestro.appSettings.autosave=falseSave your changes and close the file.
To enable file recovery again, follow the same procedure, except change maestro.appSettings.autosave=false to maestro.appSettings.autosave=true.
Turn off usage reporting
Tableau collects data that helps us learn how our products are being used so we can improve existing features and develop new ones. All usage data is collected and handled according to the Tableau Privacy Policy(Link opens in a new window). If you don't want to participate in this option, you can opt out during or after install.
Types of usage data might include data source connection types (such as .csv, sql or Amazon Redshift), large data sets versus small data sets for Tableau Desktop. For Tableau Prep Builder, usage data might include the number of steps in a flow (Tableau Prep Builder) or types of operations used, but no data specifics such as step names or formulas used.
If you don't want to participate in this option, you can opt out by selecting the opt out check box during installation or from the command line (Windows) by adding a command line that includes the property SENDTELEMETRY='0'.
For information about disabling this option in the user interface see Install Tableau Desktop or Tableau Prep Builder from the User Interface(Link opens in a new window). For information about disabling this option from the command line, see Installer options.
To opt out of this option after installation do one of the following:
From the product
Open Tableau Desktop.
From the top menu, select Help >Settings and Performance.
Click on Don't send product usage data.
From the registry
To turn off usage reporting at the system level, follow the instructions for your operating system.
Windows

Tableau For Mac 10.11.6
Open a command prompt and run the following command:
REG ADD 'HKLMSoftwareTableau<Tableau Version>Telemetry' /v TelemetryEnabled /t REG_DWORD /d 0
Alternatively, follow these steps:
As an administrator on the computer where Tableau Desktop is installed, make a backup of the registry file before you make any changes to it.
Open the Registry Editor (
regedit.exe).Set the
TelemetryEnabledregistry key to0.Registry key location:
HKEY_LOCAL_MACHINESOFTWARETableauTableau <version>Telemetry
To enable usage reporting again, follow the same procedure but set the registry key to 1 instead of 0.
Mac
Run the following command from the Terminal command prompt.
defaults write com.tableau.Tableau-<version> Telemetry.TelemetryEnabled '0'
For example, in Tableau Desktop 2019.4, use this command:
defaults write com.tableau.Tableau-2019.4 Telemetry.TelemetryEnabled '0'
To enable usage reporting again, run the same command but specify 1 instead of 0.
To opt out of this option after installation do one of the following:
From the product
Open Tableau Prep Builder as an administrator.
From the top menu, select Help >Settings and Performance.
Click on Don't send product usage data.
Note: In version 2019.3.2 and earlier, click on Share Usage Data To Improve Tableau Prep Builder to clear the check mark
From the properties file
Windows
Download Tableau For Mac
Navigate to the app folder in the directory where Tableau Prep Builder is installed. For example
C:Program FilesTableauTableau Prep Builder <version>resourcesappOpen the telemetryConfig.properties file in a text editor.
Change
maestro.telemetry.enabled=truetomaestro.telemetry.enabled=falseSave your changes and close the file.
Mac
For Mac, this setting is user-specific. This setting doesn't apply to any other users on the system unless they reinstall the application.
Navigate to
~/Library/Application Support/Tableau Prep Builder/Open the telemetryConfig.properties file in a text editor.
Change
maestro.telemetry.enabled=truetomaestro.telemetry.enabled=falseSave your changes and close the file.
Turn off error reporting
If Tableau Desktop or Tableau Prep Builder has a problem and shuts down unexpectedly, crash dump files and logs are generated and placed in the Logs folder in your My Tableau or My Tableau Prep Builder repository. This option is enabled by default.
The data in these files can include machine-specific information, a snapshot of the contents of the memory at the time of the crash (this can include application activity details, data connection information, actions taken by the user or data being worked on in Tableau), and customer-identifiable information.
If your organization is subject to data privacy regulations, you can disable this option. You will need to complete different steps to disable this option for Tableau Desktop versus Tableau Prep Builder. Click on the tabs below to view the instructions for your application.
For Tableau Desktop, the next time the user opens the application, a dialog prompt opens that enables the user to take one of the following actions:
Upload the crash files.
Decline to upload the crash files.
Permanently opt out from uploading the crash files.
If the user uploads the files, they are zipped together into an encrypted package using a 2048-bit RSA key and sent to Tableau so that an engineer can analyze and identify the issues that caused the crash.
The encrypted package includes:
Crash dump files (.dmp)
Error log files related to the crash (.log)
Manifest files related to the crash (.maifest)
If your organization is subject to data privacy regulations, you can disable this prompt from showing by editing the registry (Windows) or running a script (Mac) on each desktop to prevent users from uploading the crash dump files and logs.
Windows
As an administrator on the computer where Tableau is installed, make a backup of the registry file before you make any changes to it.
Open the Registry Editor (
regedit.exe)Set the
CrashReportUploadregistry key to2.Registry key location:
HKEY_CURRENT_USERSoftwareTableau<version>Prompts
Mac
Run the following command from the Terminal command prompt:
defaults write com.tableau-<TABLEAU VERSION>.plist Prompts.CrashReportUpload -string 2
For example in Tableau Desktop 2019.1, use this command:
defaults write com.tableau.Tableau-2019.1.plist Prompts.CrashReportUpload -string 2
For Tableau Prep Builder on Windows, you can turn off the error reporting option during install by either clearing the Enable error reporting check box on the Customize dialog or from the command line by including the property CRASHDUMP='0'.
To turn this option off after install add the line maestro.enable_fault_reporting=false to the application properties section of the application.properties file.
This file is located in C:Program FilesTableau<Tableau Prep Builder version>resourcesapp .
Disable Dashboard extensions (Tableau Desktop only)
Use dashboard extensions to expand dashboard functionality with the help of web applications created by Tableau and third-party developers. Starting in Tableau Desktop version 2019.4, Tableau supports two types of dashboard extensions: Network-enabled extensions, which run on web servers that can be located inside or outside your local network and that have full access to the web, and Sandboxed extensions, which run in a protected environment without access to the web.
All types of dashboard extensions are enabled by default. If you want to disable dashboard extensions, you can do this during install by setting the following properties or after install by editing the registry (Windows) or running a script (MacOS) on each desktop.
DISABLEEXTENSIONS='1': Disables all dashboard extension types.DISABLENETWORKEXTENSIONS='1': Disables only Network-enabled extensions. IfDISABLEEXTENSIONSis set to '0' then users can still use Sandboxed extensions.
For more information about disabling these options during install see Installer Properties in Installer options(Link opens in a new window). For more information about dashboard extensions, see Use Dashboard Extensions(Link opens in a new window). For more information about data security when using dashboard extensions, see Extension Security - Best Practices for Deployment(Link opens in a new window).
Disable dashboard extensions
If you don't want to make any dashboard extensions available to your users you can disable this functionality completely during install by setting the DISABLEEXTENSIONS property to '1' or after install by editing the registry (Windows) or running a script (MacOS) on each desktop using the instructions below.
Windows
As an administrator on the computer where Tableau is installed, make a backup of the registry file before you make any changes to it.
Open the Registry Editor (
regedit.exe)Set the
DisableExtensionsregistry key to 1.Registry key location:
HKEY_LOCAL_MACHINESOFTWARETableauTableau <version>SettingsExtensionsDisableExtensions
Mac
Run the following command from the Terminal command prompt:
defaults write com.tableau.tableau-<TABLEAU VERSION>.plist Settings.Extensions.DisableExtensions '1'
For example in Tableau Desktop 2019.4, use this command:
defaults write com.tableau.tableau-2019.4.plist Settings.Extensions.DisableExtensions '1'
Network-enabled dashboard extensions
Tableau Reader Download Free
By default, Network-enabled dashboard extensions and Sandboxed extensions are allowed if you haven't turned off dashboard extensions completely by setting DISABLEEXTENSIONS='1'. To turn off Network-enabled dashboard extensions during install set the DISABLENETWORKEXTENSIONS property to '1' or after install edit the registry (Windows) or running a script (MacOS) on each desktop using the instructions below.
Windows
As an administrator on the computer where Tableau is installed, make a backup of the registry file before you make any changes to it.
Open the Registry Editor (
regedit.exe)Set the
DISABLENETWORKEXTENSIONSregistry key to 1.Registry key location:
HKEY_LOCAL_MACHINESOFTWARETableauTableau <version>SettingsExtensionsDisableNetworkExtensions
Mac
Run the following command from the Terminal command prompt:
defaults write com.tableau.tableau-<TABLEAU VERSION>.plist Settings.Extensions.DisableNetworkExtensions '1'
For example in Tableau Desktop 2019.4, use this command:
Tableau For Mac Price
defaults write com.tableau.tableau-2019.4.plist Settings.Extensions.DisableNetworkExtensions '1'
Tableau For Mac 10.12.6
Tableau Desktop 2020.2.1 Crack With Activation Key [Mac + Windows]
Tableau For Mac
Tableau Desktop Crack – is developed by Standford University that makes you able to drag and drop to analyze your data. Data is connected with you in a few clicks, then you can visualize and produce interactive dashboards with some more clicks. Our website provides you the opportunity to free download the Tableau Desktop 10 Activation Key. The latest downloadable setup file comprises the size of 123.9MB.
Tableau Desktop Crack Incl Keygen Free Download Here
It is a business investigative software. They used to visualize and evaluate data, create work charts, books, visualizations, dashboards, and tales. It gives you a chance to connect with your information and perform queries without composing any code. Visual investigation gives you a chance to filter data effectually.
Features:
- Data Source Analytics- The new version of Tableau origin facilitates you by giving a chance to analyze data source, monitor as well as how they worked.
- Custom areas- New version of Tableau Desktop assures users to generate custom areas to state the customized sales boundaries.
- Global cross-database filters- Across the different databases, Users can easily create common filters for common fields by version 10.3.
- Tableau for Android- The older version of the Tableau mobile app was only for iOS iPad But after the release of version 10 it would be available for Android phones.
What’s New in Tableau Desktop 2020.2.1:
- Clustering- Tableau 10 provides a huge number of clustering options and to find awesome patterns from the data.
- Device Designer- Version 10 allows users to design the dashboards for iPad or iPhone and for many other devices and make them published.
- Downright beautiful- A new feature provided by Tableau 10 in which you can enjoy the colorful graphs, typography, and wonderful canvas.
- Drill-up on continuous data fields
- Web Authoring- This new version also provides you, the more options for web editing. It is more authentic as compared to earlier versions.
- Analyze your local JSON data directly in Tableau
- Conditional subscriptions Stay on top of your changing business.
Tableau Desktop Keys
ntcIh05v-wsex6nZDpq-lRHMqNB-xkIDuEZ
VK6XGxJe-DuGRxOV-Rwhzznt-7vIMvOVWyn
umhh74Xk-fh9xaFu06ja-HgC5jf-TFZ7okj
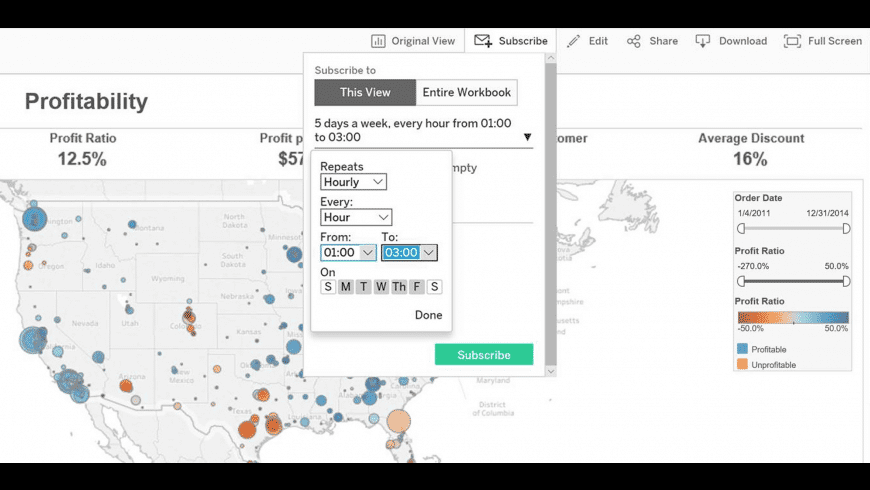
GX3WfFZ-paMUEauPLNlE-IHT7ZjN6-MnRMH
- First of all download Tableau Desktop 2020.2.1 Crack Mac from the link provided below
- After downloading the cracked version 10, extract it and installed
- When you have done steps then Copy tablu.exe and paste into the software installation directory
- After completing the installation restart the software.
- Finally Done