- Adding Strm Files To The Library Xbmc Download
- Adding Strm Files To The Library Xbmc Free
- Adding Strm Files To The Library Xbmc Online
- How To Add Strm Files To Xbmc Library
First, thanks for your time - I really like PTVL. So I am confused, but I have already read the main PTVL thread, the first 20 or so pages, and have also read a lot from the MyLibrary thread over this past week and a half, and my understanding was you could set up Netflix/hulu via MyLibrary - whose main thread does mention PlayOn but I wasn't aware it was a necessity for hulu/Netflix. How To Backup Your Xbmc Library DOWNLOAD. Batman arkham origins glitch fix download internet.
The HowTo guide will show you how to add media sources (Movies, TV Shows, Music, etc…) to your XBMC installation. The guide will cover both local filesystem sources and network sources.
One of XBMC’s best features is the shear number of different kinds of audio and video sources it supports and its ability to create a library from them. You have standard local sources, i.e your internal hard drive or external USB drives, but where XBMC comes into its own is with its support of network sources. This include everything from AFP sources through to Zeroconf sources and most things in-between.
For most users local, USB and SMB sources (Windows Network Shares) will cover most of their needs, however there are plenty of other options should your need or want them. This quick and simple guide should cover all you need to get up and running with all of XBMC’s supported sources.
What is a source?
For completeness I it makes sense to explain what a “source” is within the context of XBMC. A source is a link to the content that you want XBMC to use, i.e where your media files are located. A source could either be a link to Video files, Music file or Picture files. You should not mix media sources as this will cause you issues when trying to get your content into your library, i.e do not mix audio file and video files in the same directories. Also you should not mix different kinds of video sources, i.e do not mix Movies and TV Shows in the same folders, or again you will have issues when adding the content to your library.
Why do I need sources?
Without sources, XBMC will be useless – in short by adding a source you tell XBMC where your files are located and what kinds of files they are.
What kinds of content types are supported in sources?
XBMC supports three kings of sources:
- video content sources, which can be either TV Shows or Movies
- audio content sources for your music library
- picture content sources for your picture library
What kinds of sources are supported?
A source can either be a local source (i.e from your local file system) or from a network / remote source.
Currently the supported source types are:
- AFP
- FTP
- local file sytesm
- HDHomeRun
- HTS TVHeadEnd
- HTTP
- MythTV
- NFS
- RSS
- SFTP
- Slingbox
- SMB
- TuxBox
- UDP / IPTV Streams
- UPnP
- usb drive
- WebDAV
- Zeroconf
Adding a source to XBMC
Adding a source to XBMC is a simple process, however it is important you set the right options otherwise you may find that content isn’t scanned into your library as expected. Adding a source is a two part process, firstly you tell XBMC where the content is and then you set a scraper which tells XBMC what kind of content is in that location. The scraper then looks up the metadata for the content on the internet and store it all in your library.
- From the “Videos” menu select “Files”
- Select “Add Source”
- A new dialogue window will open, you can either manually type in the location(s) of your content and then click “Add” or alternatively you can select the “Browse” option.
- Once you have selected “Browse” it will list your local hard drives and USB drives where you can select the location of your content. It also has some shortcuts for some network sources. If a shortcut isn’t available for your network source type, you can scroll to the bottom of the list and select “Add Network Location”. From the new dialogue that opens you can add any of the supported network sources that XBMC supports.
- Once you have added the root share for your content select “OK”.
- Add a name for your media source and then select “OK” again.
- A new window will open that is titled “Set Content” from here we will tell XBMC what kind of content is stored in this location and where it should look for metadata.
- Select the appropriate scraper for your content – i.e The MovieDB for Movies and The TVDB for TV Shows. Depending on your file / folder structure you may also need to set a few other options. This options will be fully explained in a later guide.
- Once completed select “OK” and it will start scanning content into your library. A info dialogue will be displayed in the top right of the screen showing the progress as it scans content into your library.
- Once complete you will now have a new “Movies” or “TV Shows” and “Library” option that can be accessed from the main “Videos” menu. You can also enable shortcuts to these items on the main menu by enabling them within skin settings.
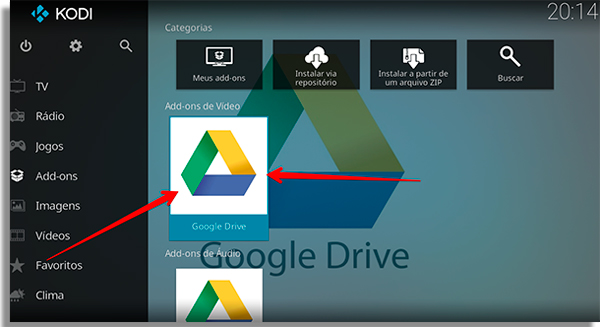
Adding a movie video source
This video gives you a quick guide to adding a movie video source.

Adding a tv video source
This video gives you a quick guide to adding a tv video source.
Car camcorder gs8000l manual pdf.

Deleting a source
If for any reason you need to remove a source from XBMC, it is again a simple process.
- From the “Videos” menu select “Files”
- Select the source you want to remove and bring up the “context menu” – this can be accessed either by pressing “c” on your keyboard or normally by pressing the “Info” or “Menu” button on your remote.
- From the new menu that opens, select the “Remove Source” option.
- It will prompt you to confirm the sources removal, select “Yes”.
- Another dialogue will open titled “Unassign content” asking you if you want to remove all items from the library, again you should select “Yes”. This removes all of the metadata from your library (Episode / Movie synopsises, Posters, etc…). This doesn’t touch your actual media files, only the metadata it has stored and associated with them.
- Depending on the number of items in that source it may take a few minutes whilst it cleans the library.
- Once the library has been cleaned, all traces of these items have been removed from your library and they will no longer be accessible within XBMC.
Locking a source
If you want to prevent someone playing back content from a source, you can use lock codes to protect all items in that source. However, this won’t stop the items being listed in file mode or in your library – this only stops the item being played back. If you want to limit what is available in file mode / in the library then you should look into using profiles. XBMC’s profiles allow you to setup different libraries for different users.
To use lock codes, enable the Master Lock in Settings/System/Master Lock. After enabling the Master Lock, a Set Lock button will pop up in the Context Menu allowing you to set a lock. XBMC will ask for the master lock code and then give you the opportunity to set a unique Password on that specific share. To Remove the Lock you need to remember the Master Lock code.
The advanced user again, can manually edit the sources.xml file to accomplish the same. Remember when you enter lockcodes in the configuration file sources.xml you must first convert the lockcode to MD5 hash format before you enter them.
Related posts
All about XBMC’s advancedsettings.xml file
Leave a Comment
After getting XBMC Live installed on my Revo and getting my library setup, I couldn’t find a simple option to have XBMC watch my video folder and automatically update my library. In place of this missing functionality, I figured I would setup a simple timed job to automatically update my library for me every hour.
Before I get started, I should note that there is an option to automatically update the library when the box is booted up which may work for some people. You can find this under System > Video > Update Library on Startup. This option wouldn’t work for me though as I leave my box on 24/7 or at most just put it in a standby state.
See below for the details on how to setup a timed job (cron) to update your video or music library. This consists of installing the xbmc-send application and setting up a cron job (and enabling the EventServer).
Access the shell of your XBMC installation (either via SSH/putty or directly from the keyboard/Ctrl+Alt+F2) then run the following commands:
Update the Aptitude local repository:
Enter the password for the super user if prompted (the default is ‘xbmc’).
Install the xbmc-send client:
Enter the password for the super user if prompted (the default is ‘xbmc’).
Press Y to continue when prompted.
(Optional) Test out a command:
You should see a quick notification box popup on your XBMC installation as soon as you press enter on the above command.
(Optional) Test if Cron is installed:
Oddly enough, cron was not installed by default on my XBMC-Live 9.11 (repack) installation so I had to manually install it first. To test if you have cron installed, try running the following command:

If you get an error that says something like “crontab: command not found” then you need to first install cron using the optional step below. If you get a listing of your cron entries or a message that says “no crontab for [username]” then you can skip the optional next step of installing cron.
Adding Strm Files To The Library Xbmc Download
(Optional) Install Cron:
If prompted, enter the root user password and hit Y if prompted to continue.
Setup the Timed Job (Cron):
Edit the crontab entry for the root user, using the nano editor:
You should now see a blank, command prompt version of something similar to Wordpad. If your crontab was empty, all you will see is “# m h dom mon dow command”. Press down to start a new line and copy the following in:
Press Ctrl+O to save. Press [enter] to confirm saving to the default filename. Press Ctrl+X to exit the nano editor. Congratulations, your cronjob should now be setup to run every hour!
Other Thoughts:
Adding Strm Files To The Library Xbmc Free
Here are some other ways to setup your cron job to run. Use these in place of the default line that you pasted into the editor in the last step above:
The city game ft kendrick lamar free mp3 download. At midnight every day:
Every 3 hours:
Adding Strm Files To The Library Xbmc Online
At 4:30pm (16:30):
If the test command doesn’t work, you may need to enable the Event Server (XBMC Wiki Article). In 9.11 Camelot, this is under System > Network > Services > Allow programs on this system to control XBMC (and by default should be on).
How To Add Strm Files To Xbmc Library
You can also use the list of functions from the XBMC wiki to schedule other cronjobs or create your own shell scripts for more fun automation on the XBMC platform.