- Mac Ctrl Click
- Full Screen On Macbook Air
- What Is Full Stop Button On Mac
- Control Shift In Macbook
- Emergency Stop Button
- Full Stop Button On Mac Keyboard
If you use a MacBook without an external display, full-screen mode is brilliant because it allows you to fill the whole screen with the app or document you’re working in, while making it easy to switch between different screens to move between apps or windows. The app you’re working in takes over the whole screen and both the Dock and the menu bar slide out of view — although to get them back all you have to do is move the pointer to the bottom or top of the screen.
Thanks to Apple’s clever implementation of features like Mission Control and gestures, using full screen mode is very easy. However, it definitely helps if you learn those gestures, along with the keyboard commands and other methods of using full screen mode on Mac. And, just as importantly, learn how to exit full screen mode.
How to turn on full screen mode
Thankfully, whether your Mac is frozen and non-responsive or you just want to shut down and go home right now, there's a keyboard shortcut that gets the job done. Finally, as a last resort, or if the Mac isn't responding to the keyboard, you can hold the Power button down for a full 5 seconds. That will force the Mac to completely shut down. Learn how to remove, swap, replace, repair and clean the keys on your iMac, Mac or MacBook laptop, with our simple Mac keyboard repair guide. Plus: how to swap key functions around using Mac OS X. I have a MacBook Pro Retina, Mid 2015 running macOS Sierra 10.12.2. I want to completely stop my power button turning off, sleeping or restarting my device; I have already tried other solutions such as running this command. Defaults write com.apple.loginwindow PowerButtonSleepsSystem -bool no.
Even now, several years after it was introduced, not all apps fully support full screen mode. Often that’s because they have their own implementation of full-screen mode, or because they keep toolbars and palettes separate from document windows.
To find out if the app you’re working in supports full-screen mode, hover over the green button at the top left of the window. If it shows two arrows pointing outwards inside the green button, you can use it with full-screen mode. To switch it on, just click the green button.
Mac Ctrl Click
You can also do one of the following to display a window in full-screen mode:
- Use the Mac’s full-screen keyboard shortcut: Control-Command-F; or
- Go to the View menu in the app you’re using and choose Enter Full-screen Mode.
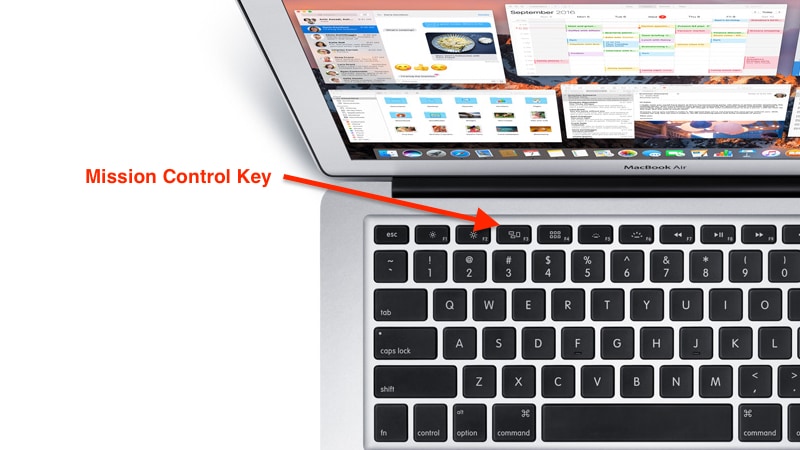
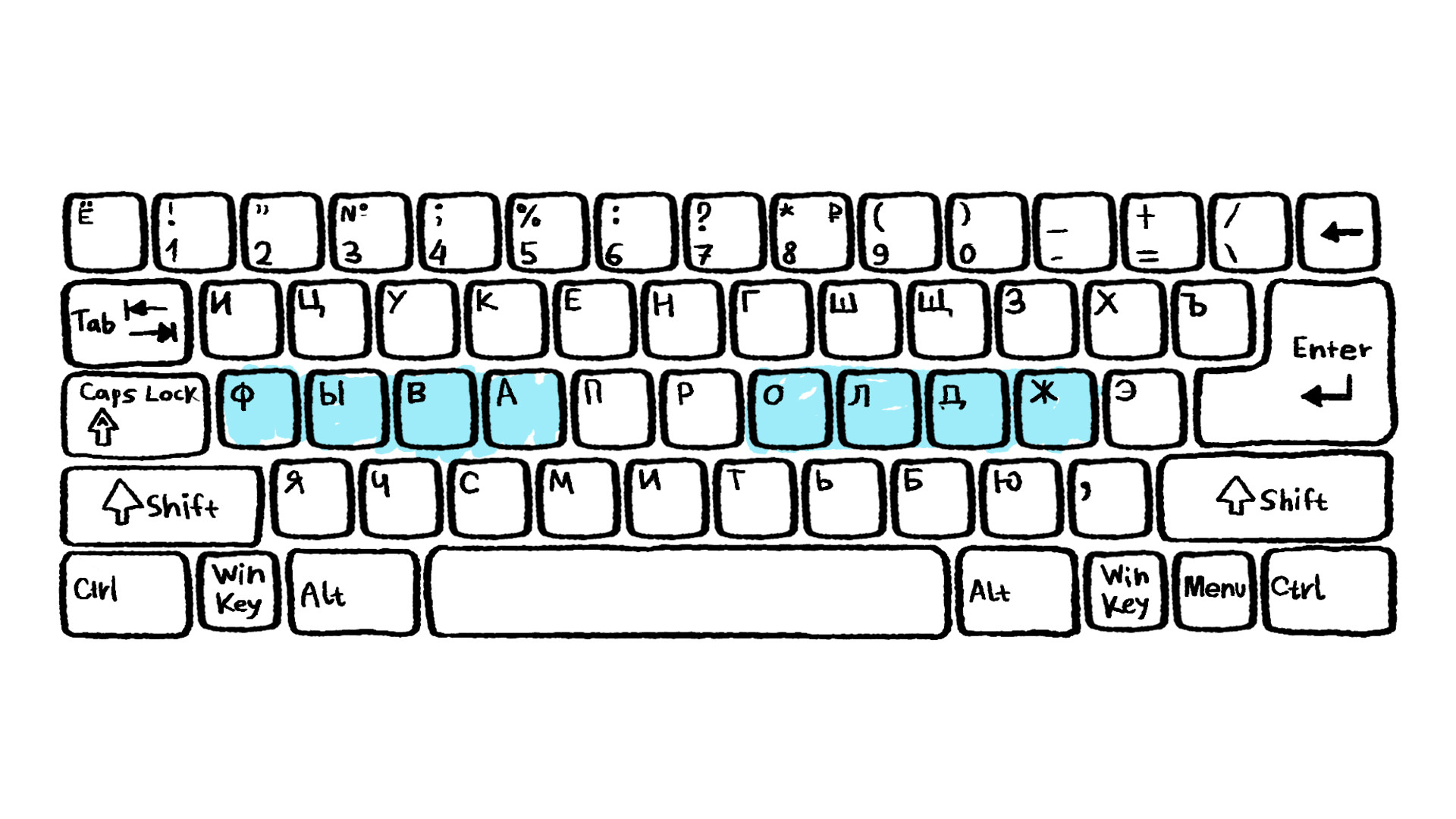
How to exit full screen mode
There are two ways to exit full-screen mode:
- Press the Escape key. This works in most applications, but not all.
- Push the mouse pointer up to the top left of the screen until the three colored dots appear, then click on the green one.
In both cases, the window will shrink and sit onto Desktop, you can then re-size it as normal.
How to minimize the screen
The method for minimizing a window on the screen hasn’t changed, you just click the yellow dot next to the green one. However, if you’re in full-screen mode, the yellow dot won’t be visible, so you’ll need to exit it first. To display a window after minimizing it, just find it in the Dock and click on it.
How to use full-screen mode with Mission Control
Mission Control allows you to have several desktop workspaces on your Mac and switch between them quickly. When you use full-screen mode with a document or application, it’s allocated its own workspace. If you press the Mission Control button (F3), you’ll see all the workspaces and full-screen apps you’re currently using. If you hover over one with the mouse pointer, you’ll see the name of the app or document appear below the thumbnail.
You can also invoke Mission Control by swiping upwards with three fingers on the trackpad. Once the full-screen apps and workspaces are in view along the top of the screen, you can drag the windows around to put them in the order you want them. That’s particularly useful if you use gestures to move between screens.
If you use multiple apps or documents in full-screen mode and need to swap between them, use the above method to place them next to each other. You can then swipe left and right with three fingers on the trackpad to move quickly between full-screen apps and documents.
Other ways to move between full-screen apps
You don’t have to use Mission Control if you prefer not too. You can switch screens by using the Application Switcher.
- Press Command+Tab to move to the next screen; or
- Press and hold Command+Tab then use the arrow keys to move right and left along the row of app icons.
You can also hold down the Control key and press the left or right arrow keys to move between full-screen apps.
When to use full-screen mode
Full-screen mode is particularly useful when you need to switch back and forth between apps quickly. For example, if you need to check numbers in a table in a Google doc against those in a spreadsheet in Numbers. Just put Safari and Numbers in full-screen mode, then use Mission Control to position the desktops next to each other so you can quickly swipe between them.
Putting apps in full-screen mode is also a great way of minimizing distractions. Many writing apps now have distraction-free modes and displaying them full screen allows you to get the most from that method of working.
When you’re editing photos and need the maximum screen space available, full-screen mode pushes the Dock and menu bar out of the way. Likewise, when you’re watching a video, full-screen mode enhances the experience.
What to do if full-screen mode gets stuck
First, try each of the three methods of reverting to normal mode: Command+Control+F; the green button; or the View menu. If none of those works, try quitting the app and then re-launching it. And if that doesn’t help, as a last resort, restart your Mac.
If you frequently run into problems with full-screen mode, one possible solution is to use maintenance scripts in CleanMyMac X. You can download it free here. Once you’ve installed and launched it, do the following:
- Click on Maintenance in the Utilities section.
- Check the boxes next to Run Maintenance Scripts and Repair Disk Permissions.
- Click Run.
That's it! By the way, with the help of CleanMyMac, you can easily optimize your Mac performance. The app will quickly scan your system and find all the junk that slows it down. All you have to do is to click Scan and then click Clean. Don't miss a chance to make your Mac as good as new in just 2 clicks!
Full-screen mode is a brilliant way of creating mode usable screen space on a Mac. If you use it together with Mission Control, it can feel almost like using multiple separate displays. It’s worth learning the keyboard shortcuts for both full-screen mode and Mission Control so you can use both quickly and effectively.
These might also interest you:
Before we get our hands dirty, here’s a word of warning. If you’re wondering how to reboot a MacBook Pro, bear in mind it’s the last resort when all other methods to unfreeze your Mac had failed. Don’t try it too often as it may harm your system. No question, your Mac can handle rapid power losses and your hardware most likely won’t be hurt. What’s at risk though, is your data because each time you force reboot a Mac it affects the consistency of the file system. Now that you’ve been warned, let’s go.
Symptoms your frozen Mac needs a force restart
- Applications are not responding
- Pointer is not responsive
- Loud fan noise
- The screen goes black
- Mac unable to restart
Can you move the cursor? If yes, try this

Before you force restart a Mac, it’s always recommended to first try a software solution.
Go to the Apple menu
Choose Restart
Click Restart in the menu that appears
Two ways to force restart a Mac
The simplest method: hold down the Power button till your Mac shuts down. Press the button again to restart it.
If your Mac hangs for good and the pointer is inactive:
Hold down Control + Command while pressing the Power button.
This is an alternative key combination to force restart a Mac. By the way, if you are on an iMac, the Power button is found on the back of your Mac. Voila!
Is Shut Down any different from Restart?
The difference between Shut Down and Restart is quite self-explanatory. When you perform a restart, your Mac will turn on again loading its previously active apps. As for shut down, your Mac won’t start until you press the Power button again. Interestingly, all new Macs have an automatic reboot feature built-in. So even if you sit and do nothing, your frozen Mac would eventually reboot by itself, though it takes a bit of patience.
How to force shut down a frozen Mac
If you need to force shut down a MacBook Pro or MacBook Air, all you need is again to press a Power button on your Mac’s keyboard.
Press and hold Power button for 2 seconds
Choose Restart, Sleep or Shut Down in the menu that appears
If you don’t want to reload the baggage of your previously opened apps, tick off “Reopen windows when logging back in”. We do recommend you to deselect this option when your Mac is slow in order to lighten the weight on your RAM.
If your Mac won’t shut down:
Full Screen On Macbook Air
Press and hold Power button for about 6 seconds
Hold the button until the Mac shuts down.
Needless to say that when you force restart a Mac all your unsaved projects may be lost. It’s unfair, we know.
Why does my Mac keep freezing?
The obvious explanation is your Mac lacks memory. Or to put another way, there are too many active processes running on your Mac. First off, go to Activity Monitor to check your memory usage.
Go to Applications > Utilities > Activity Monitor
Click the Memory tab
Now, look into how heavily your Memory is loaded. Quit apps that eat up too much memory for no reason. While this may work as a temporary solution, it doesn’t stop your Mac from freezing up again. You can either force reboot your Mac each time or opt for a radical solution. Below are a few more ideas you can try.
More ways to fix a frozen Mac
Restart your Mac in the Diagnostics mode
What Is Full Stop Button On Mac
Shut down your Mac and reboot while pressing D key. Within the menu that appears, launch the Apple Diagnostics tool. This will check your Mac’s drive for errors. From then, follow the prompts to finish the diagnostics.
Control Shift In Macbook
Clean up your Mac
Remove old unused apps, system junk, and pervasive browser extensions. For this purpose, try running CleanMyMac application on your Mac.
It’s quite effective in removing all junk from your Mac and has a number of helpful utilities, like RAM free up or app uninstaller. Download it for free here .
Reinstall your macOS
This is the most radical of all methods, that’s why it’s so effective.
Check out how to clean install macOS Sierra
Instructions for macOS High Sierra
How to clean install macOS Mojave
How to clean install macOS Catalina
Emergency Stop Button
Hope this guide has helped you. Before you force shut down this article, feel free to share it, using the social buttons below. Cheers!